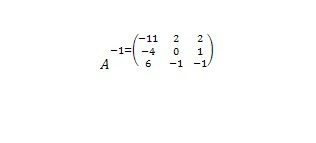*Crea un origen de datos (Base de datos) y realiza combinaciones de documentos con:
I Creacion de la base de datos.
II Combinacion de correspondencia.
-Base de datos
-Cartas
-Sobres
-Etiquetas
*Primero se tiene que crear la base de datos.
PASOS:
1.- Entrar al Word.
2.- Clic en Ficha Correspondencia.
3.- Iniciar combinacion de correspondencia.
4.- Paso a paso por el asistente para combinar correspondencia.
BASE DE DATOS:
5.-Seleccionar en el menu de la derecha Carta/Inicie el documento/Empezar apartir de una plantilla/Selecionar plantilla, eliges Documento en blanco, Aceptar/Seleccione los destinatarios/Escribir una lista nueva/Crear/Entonces aparece un cuadro, te vas a personalizar columnas/Vas seleccionando una por una y le pones Eliminar, Si. Ya que elimines todas, entonces le pones en Agregar y pones los datos como la tabla que hicimos(Nombre, Apellido Paterno, Apellido Materno, RFC, Empresa, Puesto, Tratamiento, Domicilio, Colonia y Cd.)<10>, para agregar otro renglon, clic en Nueva Entrada. Ya que termines la tabla le daz Aceptar, entonces aparece un cuadro para guardarla y la guardas en un lugar de mi PC.
CARTAS:
6.-Abres un documento Nuevo, repetir los pasos del 1 al 4 de las instrucciones anteriores, luego, Seleccionar en el menu de la derecha Carta/Inicie el documento/Empezar a partir de una plantilla/Seleccionar plantilla/te vas a la ficha Cartas, y eliges 1,Aceptar.
7.-Entonces llenas la carta con los datos que se te piden, en donde te pide que escribas la direccion del destinatario,al lado derecho te vas a examinar y buscas la base de datos que guardaste en las instrucciones anteriores, del lado derecho, poner; Escriba la carta/más elementos,
Seleccionas Dirección, colonia, cd y en cada uno le das insertar ya que pongas los tres le das en cerrar, entonces se van a poner y separas cada una con un enter, cada una queda en un renglón. Y para donde te pide el nombre del destinatario seleccionas nombre, apellido paterno y apellido materno/ Insertar/Agregar. Vista previa de las cartas, entonces aparecen todas.
SOBRES:
8.-Abres otro nuevo documento/sigues los pasos del 1 al 4, pero ahora del lado derecha vaz a seleccionar Sobres/Inicie el documento/Opciones de sobre/Aceptar/Pones tu nombre y tu direccion en el lado izquierdo superior , y en el lado derecho, en la parte de abajo le das clic y aparece un cuadro, entonces: Seleccione los destinatarios/ utilizar una lista existente/Diseñe el sobre/Mas elementos/Nombre, Apellido Paterno, Apellido Materno, Insertar/Cerrar. Vista previa de los destinatarios y aparecen todos.
ETIQUETAS:
9.-Con las etiquetas es igual, nomas que ahora, en vez de sobre, es Etiquetas, tambien vas a agregar los datos de la tabla y vista previs de los elementos.
NOTA: Realizar los pasos que se escribieron en la creacion de la base de datos.